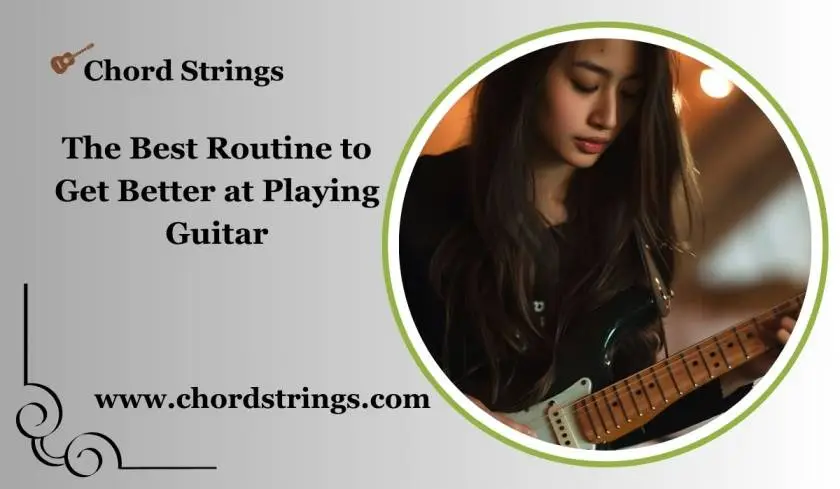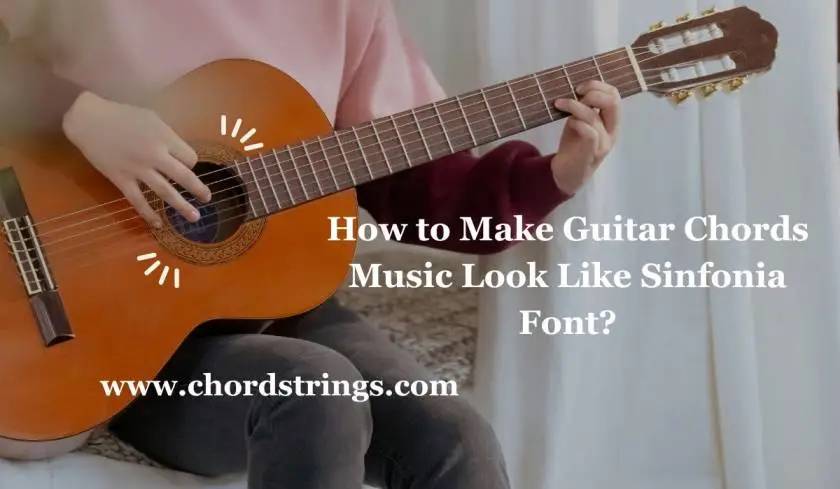Guitar Pro 8 is the latest music scoring program from Arobas Music that gives guitarists a wide set of tools you can use with TABs you download or write yourself.
In this review, I’ll walk through the main features of Guitar Pro 8 and show you step-by-step how to use them.
Tutorials and tips are included at the end of this review to help you get the most out of Guitar Pro 8 if you segregate to buy it.
Guitar Gear Finder readers can get Guitar Pro 8 with a 10% unbelieve here.
Simply enter guitargearfinder as the promo lawmaking at checkout to get 10% off.
This is an unite link, which helps support this website.
I’ll be constantly updating this review as I spend increasingly and increasingly time with Guitar Pro 8. If there is anything you would like me to add to this review, ask me here.
What is Guitar Pro 8
If you once know the vital idea overdue the Guitar Pro programs, you can skip this section.
Guitar Pro has been a popular program for guitarists for a very long time. I started using Guitar Pro 5 in virtually 2006 and it’s been my most used guitar-based program overly since.
Guitar Pro 8 can exhibit Standard Notation as well as Guitar TAB. If you want to learn how to read Guitar TAB, read this guide. Alternatively, learn how to read Standard Notation in this guide.
The way to think well-nigh Guitar Pro 8 is that it can be used in three vital ways:
Jam With Guitar Pro Files
You can download Guitar Pro TAB files from a few free Guitar TAB websites and jam withal with the songs.
The seated sound engine creates decently realistic-sounding virtual instruments for you to play withal with including guitars, bass, keyboards, drums, and scrutinizingly any other instrument you can think of.
Write Music Scores
If you want to write your own songs, Guitar Pro 8 can be a handy songwriting tool.
Once you learn the nuts of writing out music, you can quickly capture your song ideas and build full scores for your music.
The big wholesomeness of using Guitar Pro 8 as a songwriting tool is how hands you can write transcriptions for other instruments. You can write out drum, bass, piano, violin, or any other instrument parts and sent/print the transcriptions for other wreath members.
As a Practice Tool
When I was first learning guitar, Guitar Pro was my main learning tool. I still use it today to work on exercises, practice scales, and learn song parts.
As covered later, there are handy practice tools you can use to slow parts down, loop sections, and build up your speed on complicated parts.
You moreover have wangle to a large chord and scale library to help you expand your fretboard knowledge.
New Features in Guitar Pro 8
Guitar Pro 8 was a surprise release as the previous version had been receiving many full-length updates over the last few years (check out my review of Guitar Pro 7.6 here).
A lot of guitarists who use Guitar Pro 7 may wonder what new features are included in Guitar Pro 8 to decide whether to upgrade or not (there is an offer on the Guitar Pro website for people wanting to upgrade from GP7).
Let’s go through the new features in Guitar Pro 8 in detail and how you might want to use them.
Audio Track Playback
Guitar Pro 8 allows you to import an audio file to play slantingly the other tracks.
This new full-length is incredibly useful from a transcribing, practice, and songwriting perspective and will be worth the upgrade for many guitarists currently using Guitar Pro 7.
There are many useful ways you can use this feature. Here are some examples:
- Import a vocal track to work on writing twin parts
- Import a song you want to work on transcribing
- Import a song you want to learn and slow the track down/loop sections to practice
- Import a drum/bass/other recording from your wreath for you to work on your parts
The audio file waveform shows in a new section wideness the marrow of the screen:

There are handy tools to help you sync the audio file’s tempo with the tempo of the Guitar Pro tracks, as well as pitch-shifting tools.
Only one audio file can be widow per Guitar Pro file, so don’t expect to be worldly-wise to import multiple audio tracks. Use a DAW if you want to mix and edit multiple audio tracks.
Full step-by-step instructions and tips on how to use audio tracks in Guitar Pro 8 are covered later in this review.
Virtual Pedalboard
While Guitar Pro 7 included a nice range of effects you can wield to your tracks, Guitar Pro 8 includes a handy pedalboard view to let you tweak and retread the effects all in one window.
To bring up the pedalboard, unshut the Track Inspector panel (press F6) and you’ll see a ‘Show Pedalboard’ sawed-off under the Sounds section:

A new window will towards showing the effects for the current track. You can moreover view the mastering effects unromantic by clicking the top left button.

You can add, remove, or retread any effects from this view instead of using the track view on the side of the screen.
Scale Diagrams
At any point in your track, you can insert a small customizable scale diagram directly whilom your TAB.
To insert a scale diagram, press Shift S at any point.

These scale diagrams work in any view (eg: page view, vertical, horizontal, etc.) and can be customized with text, colors, and symbols.
Here’s the view showing the variegated ways you can customize the scale diagrams:

As well as retread the number of strings and frets, you can mark the diagram with variegated colored shapes with or without text as you like.
As a guitar teacher, I’m very happy well-nigh this full-length as it gives me an easy way to quickly add diagrams to any exercises I create for my students.
If you highlight some of your track, Guitar Pro will automatically fill in the scale diagram with the notes selected:

Guitar Pro 8 won’t automatically work out what the scale is for the notes you have selected, so if you want to find out what the scale is, use the scale tool (go to Tools > Scales).
One example of how you might use this full-length is when you’re learning a scale run, lick, or riff. Sometimes it’s handy to have a fretboard diagram showing the notes you will be using as a way to visualize what you’re playing.
Here’s an example of what I mean:

I simply highlighted the notes I wanted to work on and color-coded each note to help me remember a few things (eg: undecorous square = hammer-on, red = bend).
If you’re learning how to read TAB, subtracting scale diagrams like these can requite you flipside way of visualizing the parts.
I highly recommend playing virtually with this full-length as it can be quite handy when working on songs that use scales you’re unfamiliar with.
Track Focus
If you have overly used self-ruling TAB websites with interactive TABs, you may have noticed that many of them will automatically raise the volume of the displayed instrument.
So for example if you were viewing the lead guitar track, that guitar part would have a higher volume. If you switched to the toned track, the guitar volume would reduce to normal and the toned volume would increase.
Guitar Pro 8 allows you to uplift or lower the currently viewed track’s volume by adjusting the focus dial shown on the marrow Master panel:

If you raise it whilom half-way, the currently viewed track will be boosted by the value you set (36% uplift in the whilom example). If you lower it unelevated half, the current track’s volume will be lowered.
This is a unconfined full-length for when you want to jam withal with tracks or if you’re learning a song.
By boosting the currently viewed track, you can focus on it while learning the parts. Then you can lower it lanugo when you want to jam with the other instruments.
Of course, you could unchangingly do this manually by adjusting the track’s volume slider, but this focused full-length will automatically wield to any track you view.
For example, if the file you’re using has 6 variegated guitar tracks and you want to jump between them, it’s much easier to use the focus tenancy instead of manually adjusting or muting each individual track.
Command Palette
The writ palette is a tool you can use to quickly search for variegated editing functions while writing and editing your files.
Press Ctrl E or go to the Tools > Show writ palette menu to bring up the writ palette:

Think of this as a quick shortcut tool to find variegated functions you might want to quickly wangle while editing.
If you’re a programmer, you’ll know the advantages of having a tool like this. It allows for very fast editing once you know how to use it.
I’m still learning the nuts of the tool, but there have once been a few times where this tool has been a much faster option than using menus.
For example, if you wanted to transpiration the time signature to 3/4, you simply bring up the writ palette (Ctrl E), type in 3/4, then printing enter.

Many of the things I searched for weren’t in the list of options, but a lot of useful things are. You can printing ? to bring up the list of possible commands.
Here are some examples to show how quickly you can edit your files:

For the first example, I started typing ‘key’, then pressed TAB once it highlighted the option ‘key-signature’, then it brought up the list of keys to segregate from. Without typing G, it narrowed the options down.
You don’t need to memorize a list of commands to type or type in the full commands. Just start typing and printing TAB when it finds the right option. I’m still getting used to this tool but I can once see how much it will speed up my work.
Other Features and Changes in Guitar Pro 8
There are quite a few changes and minor features worth mentioning, but it would stilt this review out too much to imbricate each one in detail.
Here’s a summary of some other changes and features in Guitar Pro 8:
- Nested tuplets – if you know what that means, you’ll be happy to know they’ve been widow to GP8
- Drum Mixer – retread the volume and pan of each individual pulsate element
- Audio Note Settings – retread the duration, volume, and timing of the sound you hear for a highlighted note
- Chord transposition – under the Tools > Transpose menu, chords can now be transposed withal with key signatures
- Piano Fingerings & Sustain pedal – you can include fingering notation for any piano tracks as well as sustain pedal notation
- Decimal tempo – you can set tempos such as 120.5 bpm as well as tempos unelevated 30 bpm
- Visual metronome – an optional visual wink is widow to the top of the screen when you enable the metronome or count down
- Pin recent files – pin any files you want to regularly use in the recent files view
- Relative tempo transpiration shortcut – printing the or – keys to transpiration the relative tempo during playback
Ease of Use
While Guitar Pro 8 packs in a lot of new features, it will finger very familiar to everyone who has used Guitar Pro 7.
Let’s squint at what it’s like to use GP8 whether you’re new to Guitar Pro or you’re currently using an older version.
Layout
If you have used Guitar Pro 7, you will finger right at home with Guitar Pro 8.
From the opening screen, Guitar Pro 8 looks and feels scrutinizingly identical to GP7.

Minor improvements have been made to the opening screen such as stuff worldly-wise to pin files to the Recent Files tab.
Once you load up a file, the main view is scrutinizingly the same as GP7. There are some new options and changes, but it’s substantially the same layout.

If you haven’t used Guitar Pro before, the main view is split up into a few sections.
There are three main panels you can unshut or tropical to requite you variegated tools to edit your tracks.

The panel on the left (highlighted in yellow) gives you a range of editing tools to work on the notes and symbols in your scores. There are keyboard shortcuts for scrutinizingly all of these options, so once you learn the basics, you may alimony this panel sealed and simply use keyboard shortcuts to edit your work.
The panel on the right (highlighted in green) gives you information on the current song or track. From this panel, you can turn TAB or Standard Notation on or off, transpiration the tuning of the instrument, transpiration the type of sound used for the instrument, wangle track effects and other useful options.
The panel on the marrow (highlighted in blue) displays all the tracks in your file. You can mute/solo each track, retread volume, pan, EQ and track automations. You can moreover toggle the view to exhibit multiple tracks at once, which can be very handy (eg: view lead and rhythm guitar parts at the same time).
These three panels are useful when you’re working on a file, but when you just want to jam withal with a track and sight-read, you can turn them off so the main score can take up increasingly space on the screen as shown below.

You can zoom in and out and transpiration to a few variegated views. Every guitarist has variegated preferences and once you play virtually with the views, you’ll probably find you prefer a unrepealable view for jamming and flipside for editing.
Setting Up Tracks
Setting up new tracks is the same as it was in GP7 with an identical setup window:

If you haven’t used Guitar Pro before, the whilom window lets you segregate what type of instrument you want to create, withal with the variegated sounds and tunings you can use.
You can create guitar tracks with anywhere from 3 to 10 strings and there are tuning presets for every option.
I’ll explain step-by-step how to set up audio tracks later as it’s a cadre part of getting the most out of Guitar Pro 8.
Editing Tracks
Editing your TAB or Standard Notation feels the same as it did in previous versions with one major difference.
As I covered above, the new Writ Palette gives you quick wangle to a range of useful editing tools.
Let’s say you want to add a half-step wrench to a note. There are two quick ways to do this.
The first way is to printing b to bring up the wrench tool, then stilt the line lanugo from the default full wrench to the half-bend position.

This is a useful tool when you want to retread the timing of a bend.
In Guitar Pro 8, you can now use the Writ Palette to do the same thing.
You press Ctrl E to bring up the palette, start typing bend, and printing TAB when the option you want is highlighted. Here are the options that show by the time I typed in ‘be’:

So if you wanted a prebend or wrench and release, you could printing up and lanugo on your keyboard to select the option you want.
Once you printing TAB or Enter, the palette will bring up the variegated wrench options:

Once you get used to this tool, it can significantly speed up your editing. If you want a one and a half step bend, you would bring up the Writ Palette, type in bend 1.5, then printing Enter.
If you do a lot of songwriting or transcribing, this full-length vacated will make a big difference in how fast you can work.
How to Import Audio Files into Guitar Pro 8
Importing audio files is a massive full-length in Guitar Pro 8, but there’s a bit of a learning lines to use it properly.
Let’s go through step-by-step how to import and retread an audio file to work in Guitar Pro 8.
To import an audio file, go View > Show Audio Track. Or click the new audio track sawed-off on the top right of the screen.
A new section appears at the marrow of the screen as shown below:

You can add an audio track either by dragging an audio file into this section or clicking the scan sawed-off as shown below:

The audio formats you can use in Guitar Pro 8 are mp3, m4a, wav, flac, aiff, ogg.
Once you segregate an audio file to add, you’ll see the waveform in the audio track section:

At any time you can turn the audio track on or off by clicking the toggle on the far left.
As you might expect, the main rencontre when using audio files with Guitar Pro 8 is getting the audio track in sync with your TAB.
In the whilom screenshot, you can see that the file is set to the default 120 bpm. The audio file I widow isn’t 120 bpm, so I need to sync the file and Guitar Pro’s tempo.
First, stilt the far left subclass to line up with the first bar of music in the audio file as shown below:

The track I imported starts with a snare hit to start the count, so I dragged the subclass to line up with that hit.
Then, to find the audio file’s tempo, you stilt one of the ‘sync points’ to match a new bar of music as shown below:

The triangles are ‘sync points’ used to help you sync the audio track to your file. To sync my track, I dragged the sync point for bar 2 to match the start of bar 2 in the audio file.
You can see that the tempo of the audio file now shows 98.0 bpm.
Getting the sync point to line up perfectly isn’t easy. If you skip superiority in your song file, you might find that the sync points gradually fall out of sync as shown below:

Five minutes into this track and you can unmistakably see that the bar lines don’t properly match up to the peaks in the audio file.
This is why it’s a good idea to use sync points over a large range. If I create a sync point at bar 124, you can see that the tempo of the file is still 98.0 bpm, but now the unshortened track is in sync:

Depending on how virtuously placed your other sync points are, you might see your tempo retread slightly.
Tracks with tempo changes will need sync points at every change.
Once you have created the sync points to properly sync your audio file, you can click the settings icon in the audio track and ‘Create Score Tempo Automations from Sync Points’:

This will now retread your Guitar Pro file’s tempo to match the audio file. In this example, you can see that my file now shows 98 bpm instead of the default 120 bpm:

You can see whilom that every sync point creates a tempo automation point. Because I created a sync point in my audio file at bar 2, the tempo is moreover shown in bar 2.
If your song has tempo changes, you’ll see every transpiration in your Guitar Pro file to match your sync points.
To delete a sync point, right-click the sync point triangle:

On the right side of the audio track view, you can see three useful options:

You can wield variegated preset EQ filters to the track and you can retread the pitch of the track up or down.
For example, if you imported a song where the guitars are in Eb Tuning and your guitar is in Standard Tuning, you can hands shift the track up one semitone to match your guitar.
Overall Impressions of Guitar Pro 8
As a guitar teacher who used Guitar Pro 7 every day since it was released, I’m very impressed and happy with Guitar Pro 8.
The squint and finger are scrutinizingly identical to GP7, but the new features make this a worthwhile upgrade.
Being worldly-wise to import an audio file is an incredibly useful full-length whether you want to transcribe a song, learn a song, or work on songwriting.
Once you first import a valuables track or song into GP8 and properly sync it to the transcription, you’ll see how useful it is. Stuff worldly-wise to slow the track down, loop sections, transpose the song, or just be worldly-wise to jam withal with the song while pursuit the TAB makes GP8 such a powerful guitar program.
If you do a lot of transcribing or songwriting, the Writ Palette is worth spending time on. I’ve been writing and editing TAB the same way for years and I’ve once found myself automatically typing Ctrl E over and over.
Even something as simple as typing 3/4 to transpiration the time signature instead of using the other method just makes GP8 so much easier to use.
If you don’t currently use an older version of Guitar Pro, I highly recommend Guitar Pro 8.
Should You Upgrade From Guitar Pro 7?
If you currently use GP7 or older, this version will be worth the upgrade for scrutinizingly every guitarist.
When you see that the layout of Guitar Pro 8 is scrutinizingly identical to GP7, it may not finger like this would be worth the upgrade.
I felt that for a while without I first opened GP8. It looked and felt the same as what I was using.
That feeling completely disappeared once I loaded an audio file and synced it.
Note: there’s currently a 30% off unbelieve on the upgrade option from any older version (ends July 31).
Guitar Gear Finder readers can get Guitar Pro 8 with a 10% unbelieve here.
Simply enter guitargearfinder as the promo lawmaking at checkout to get 10% off.
This is an unite link, which helps support this website.
Guitar Pro 8 Pros
- Adding an audio file is incredibly useful
- Useful new features (eg: scale diagrams, writ palette)
- Easy for GP7 users to learn
- I have not experienced any bugs or crashes (yet)
- Files are cross-compatible with GP7
Guitar Pro 8 Cons
- No improvements in instrument sounds compared to GP7
Who is Guitar Pro 8 for?
There are three main ways to use Guitar Pro 8, so have a read through these to icon out if Guitar Pro 8 is for you:
Transcribing: if you want to transcribe music for guitar (or other instruments), Guitar Pro 8 is one of the weightier options. Stuff worldly-wise to import the audio file, slow it down, and transcribe directly in Guitar Pro 8 is something that wasn’t possible in older versions and significantly improves Guitar Pro versus other popular transcription programs.
Learning/Jamming: if you just want to play guitar and learn songs, I highly recommend GP8. There are myriad self-ruling Guitar Pro files misogynist to download from TAB websites and GP8 has useful learning tools (covered below).
Songwriting: I’ve used Guitar Pro for my songwriting since version 5 and once you learn the nuts of transcribing the music you play, it’s a unconfined tool to have available. Now that you can import audio into GP8, it becomes a very powerful songwriting tool. You can record a track of guitar ideas, import it into GP8, then transcribe the parts or work on other instrument parts slantingly your guitar recording.
Getting Started With Guitar Pro 8
Here are some tips and tutorials to get you started with Guitar Pro 8:
New to Guitar Pro Users
If you have never used Guitar Pro before, it can finger a bit overwhelming at first when you see all the editing tools and options.
I suggest starting by pursuit the unelevated lesson, which will show you how you can use Guitar Pro 8 to learn songs and work on skills.
3 Ways to Use Guitar Pro to Improve Your Skills
Follow the step-by-step instructions and you’ll quickly learn how to use Guitar Pro and why I often say it’s the most valuable learning tool misogynist to guitarists.
Here are some other useful guides and tutorials you may want to trammels out:
GP7 or Older Users
If you’re currently using Guitar Pro 7, you’ll find GP8 a walkover to learn. Scrutinizingly everything will be in the same place as GP7.
I suggest starting by learning how to add and sync an audio file to a Guitar Pro file.
Follow the steps covered older to add an audio file and use the sync points to match it up with the transcription.
If you use Guitar Pro to transcribe or write your own music, I recommend spending time learning how to use the Writ Palette. While you probably once know all the keyboard shortcuts from GP7, try to do everything with the Writ Palette for a while.
Some things will unchangingly be faster using the standard keyboard commands. But there will be other things where the Writ Palette is the largest option by far.
The only way to icon out how to get the most out of the Writ Palette is to try to use it for everything. You’ll quickly icon out when you should switch to using it and when you should stick to the shortcuts you once know.
I’ll be updating and subtracting to this review as I spend increasingly and increasingly time with Guitar Pro 8. If there is anything you would like to see me include in this review, let me know here.
The post Guitar Pro 8 Review (With Step-by-Step Tips and Tutorials) appeared first on Guitar Gear Finder.